Como mencionado no post em que me apresento e explico melhor o intuito
deste “blog”, tive a felicidade de ser convidado para realizar a
implementação do SAP S/4 Hana na Cast Group, mais especificamente do módulo SD, em um novo cliente.
Nessa missão, nos deparamos com o desafio de replicar os contratos de venda que o cliente em questão tinha em seu sistema para dentro do S/4.
Considerando que são dezenas de contratos, não era uma opção de realizar o upload manualmente de cada contrato em aberto, pois seriam horas que podem ser utilizadas em outra atividade, além do risco humano de inputar algum dado incorreto.
Considerando os riscos acima, decidimos incluir os contratos utilizando a ferramenta de migração de dados disponibilizada pela SAP no Fiori, que permite realizar o upload de diversas informações de uma só vez.
O intuito desse post/tutorial é apresentar o Cockpit de Migração, ilustrar sua funcionalidade, informar como preencher corretamente e ser uma ferramenta para auxiliar no sucesso em sua migração de dados.
Boa leitura.
Etapa 0
Chamo essa etapa de 0, porque anterior á utilização do Migration Cockpit, é necessário estar em poder da massa de dados que será realizado o upload, com todos os detalhes para que a migração ocorra conforme o desejado, sem a necessidade de retrabalho.
Etapa 1
Na opção Buscador de Apps, localizar o aplicativo Migrar Dados
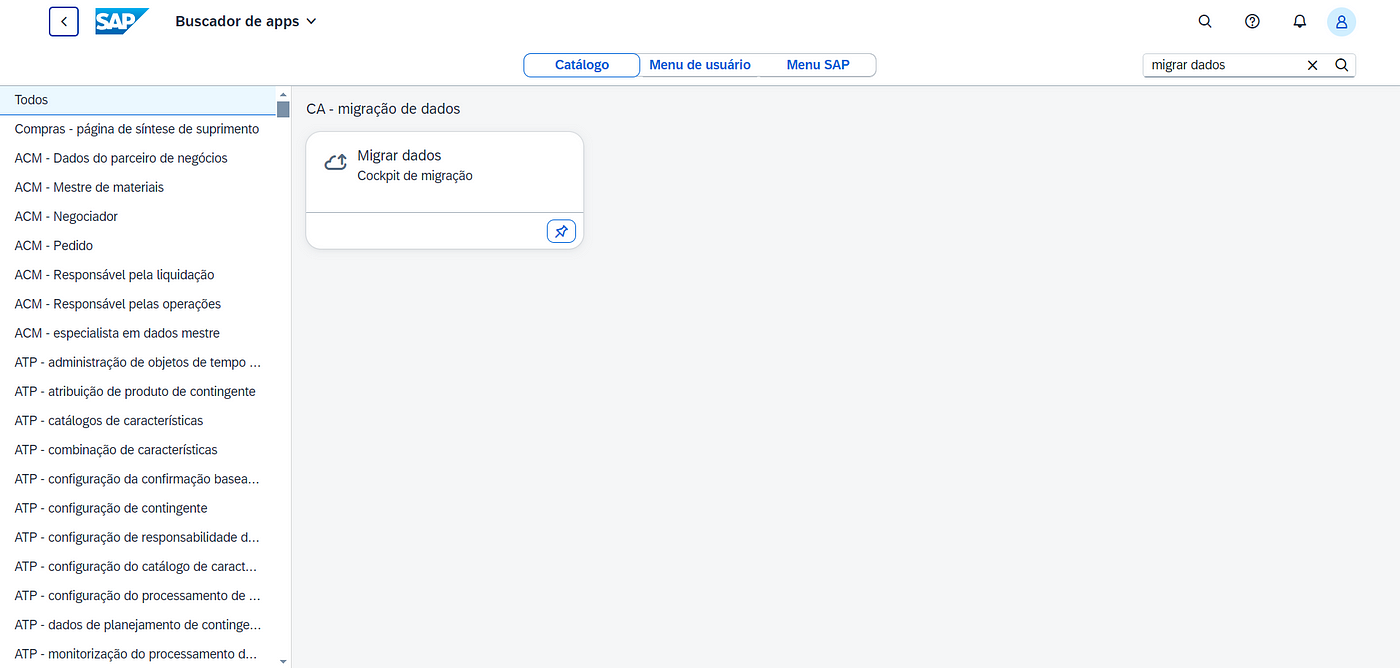
Etapa 2
Clicar na opção Criar > Migrar Dados Usando Tabelas de Staging
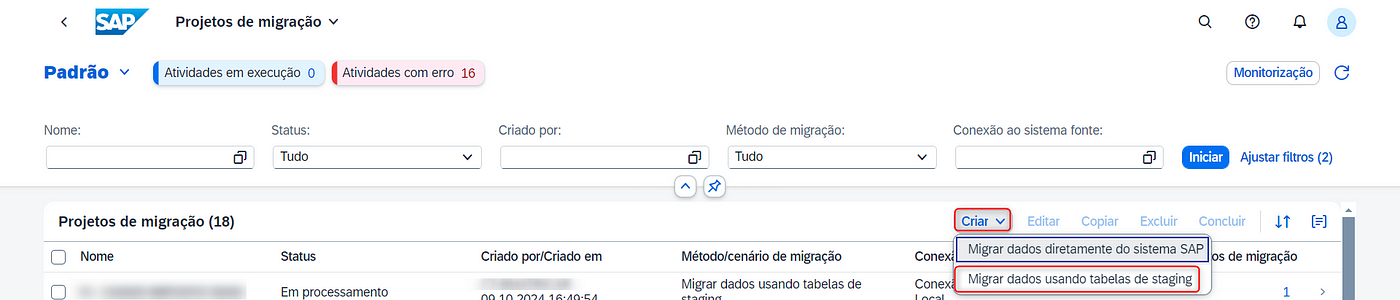
Etapa 3
Insira o nome do seu upload, marque a opção Esquema de Bando de Dados SAP HANA Local, e clique em Etapa 2
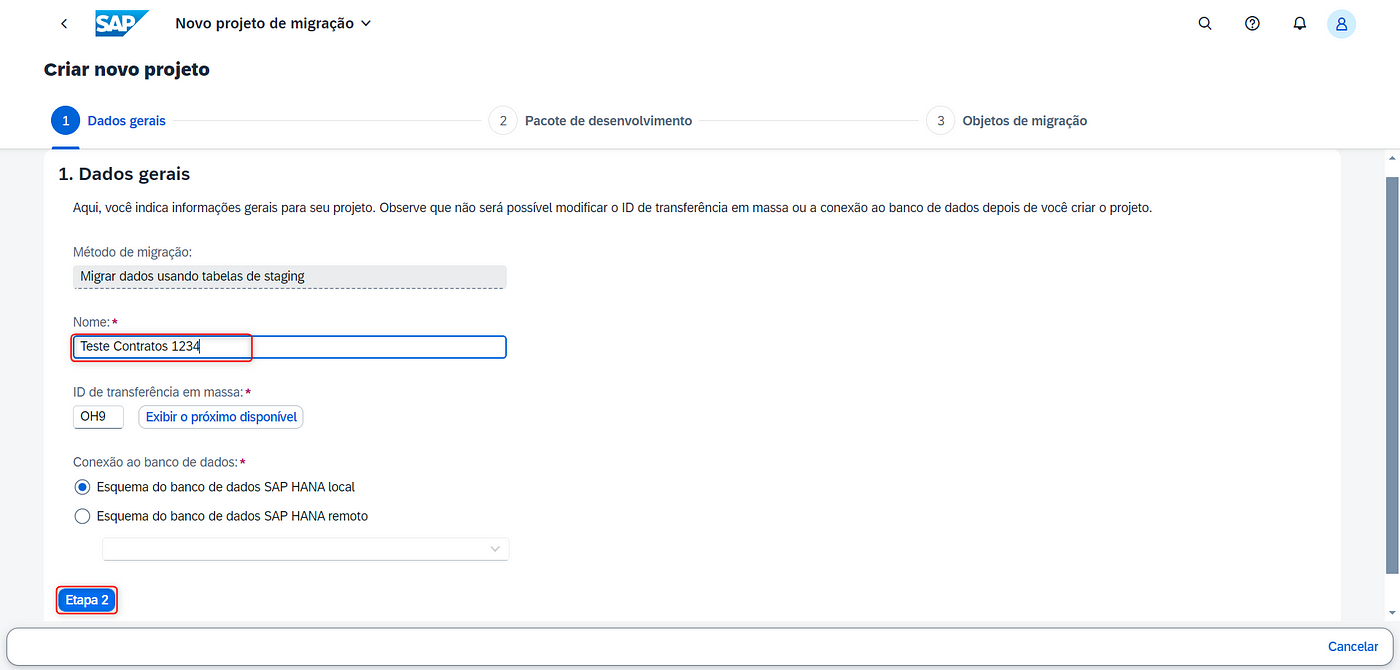
Etapa 4
Marque a opção Pacote Local e clique em Etapa 3
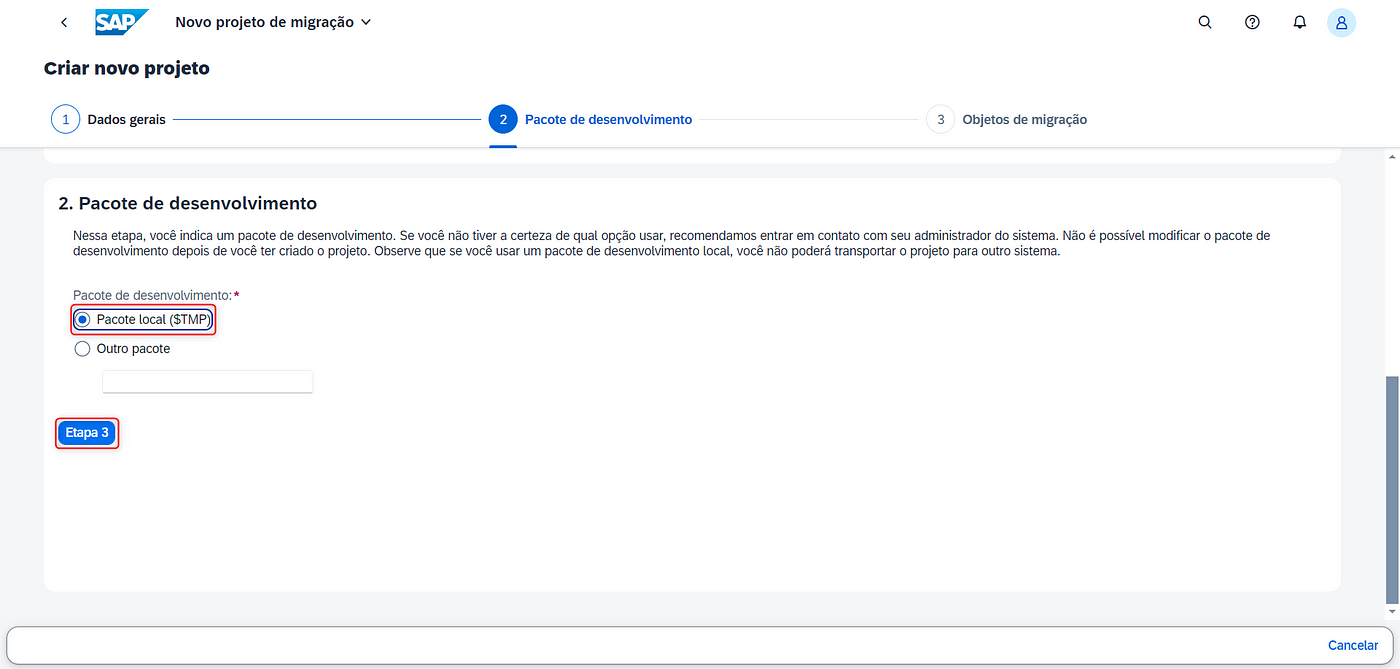
Etapa 5
Na caixa de pesquisa, procure pelo objeto desejado para realizar a migração, no caso deste exemplo, localizar o objeto SD — Contrato de Venda e mova o objeto. Clique em Revisar, e na tela pop-up clique em Não Adicionar. Feito isso, concluir.
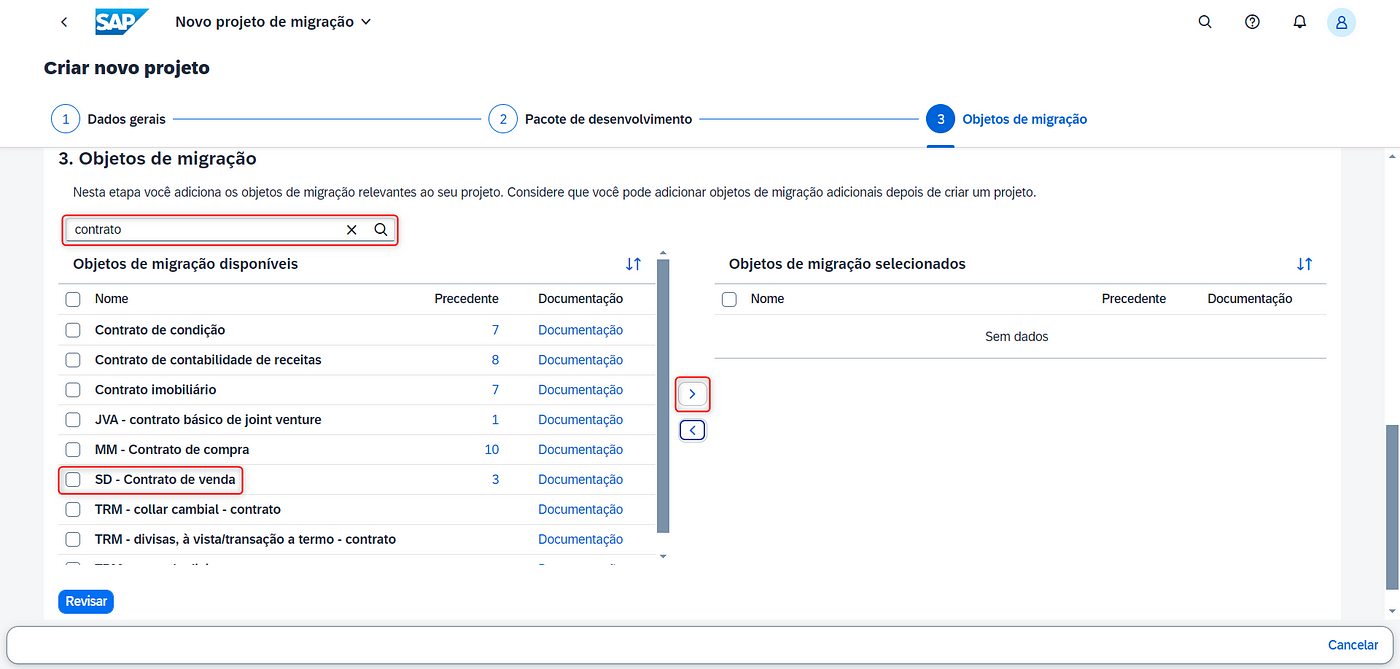
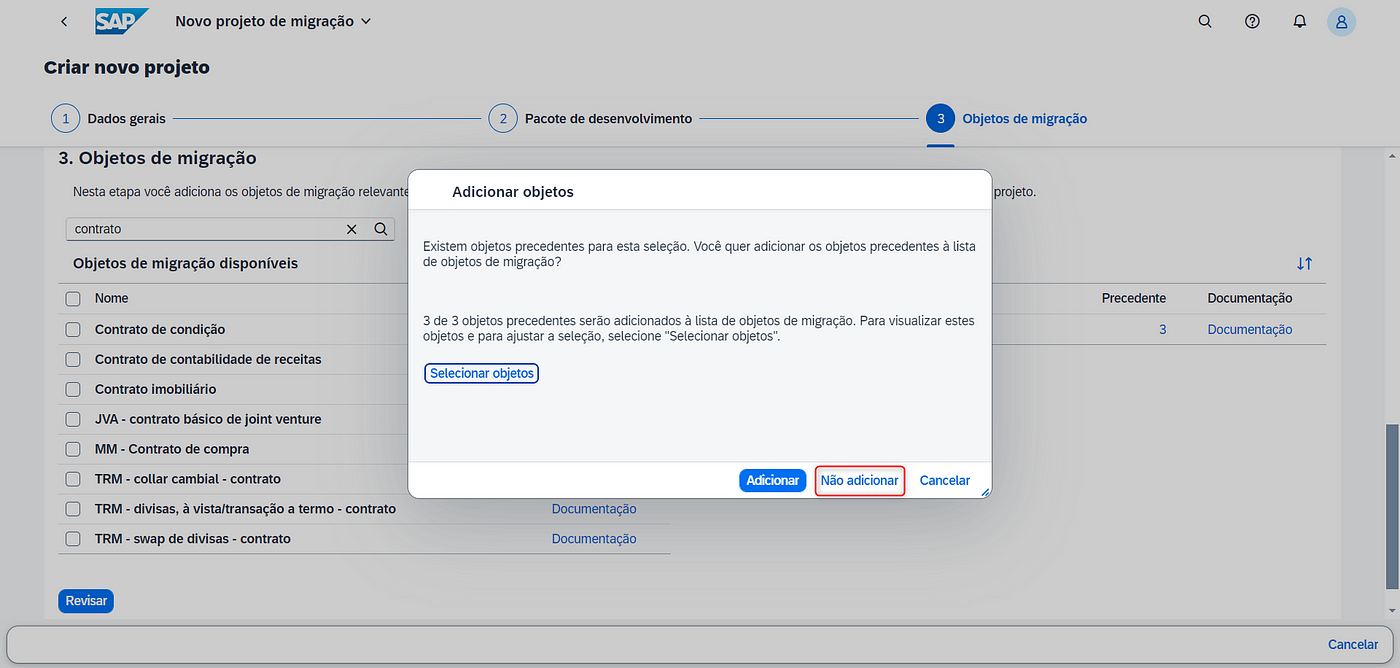
Etapa 6
Na tela inicial do Projeto de migração, selecionar o projeto criado. Após clicar em Baixar Modelo e Baixar Arquivo XML. Abra o arquivo XML em uma planilha excel para iniciar o preenchimento dos dados.
Etapa 7
Após a abertura do arquivo XML no Excel, irá se apresentar a planilha do Migration Cockpit com 6 abas, com introdução, lista de campos e campos a preencher, é recomendável ler as duas primeiras abas para melhor compreensão da ferramenta.
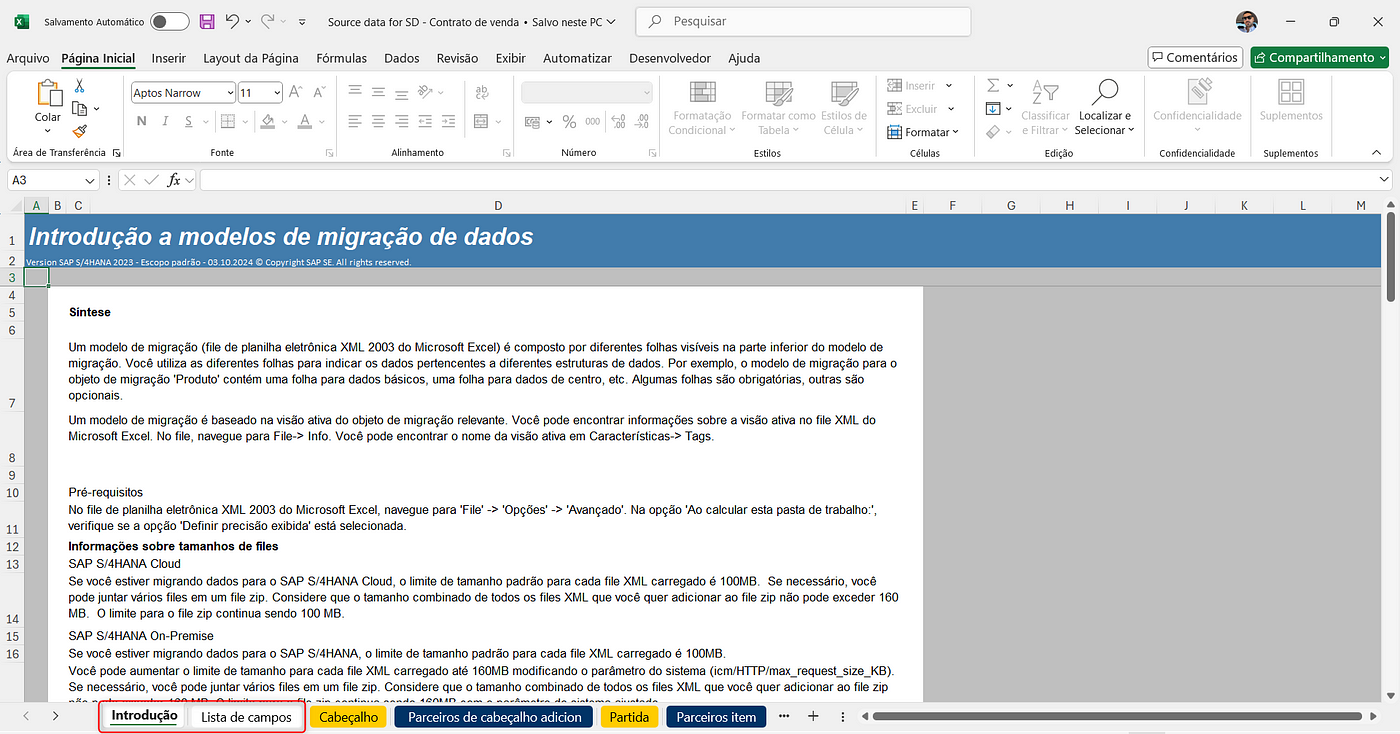
Etapa 8
Note que a partir da aba Cabeçalho a planilha se apresenta com campos para preenchimento a partir da linha 9, esses campos são os campos que deverão ser preenchidos com as informações correspondentes da massa de dados, inclusive alguns campos são obrigatórios, essa etapa requer atenção no preenchimento para evitar retrabalho.
Note que as linhas 4, 5 e 6 vem ocultas no XML fornecido pela SAP, como sugestão, reexibi-las deixará visivel os campos correspondentes no SAP que contém cada uma das informações a serem preenchidas, isso irá facilitar para que as informações sejam preenchidas de acordo.
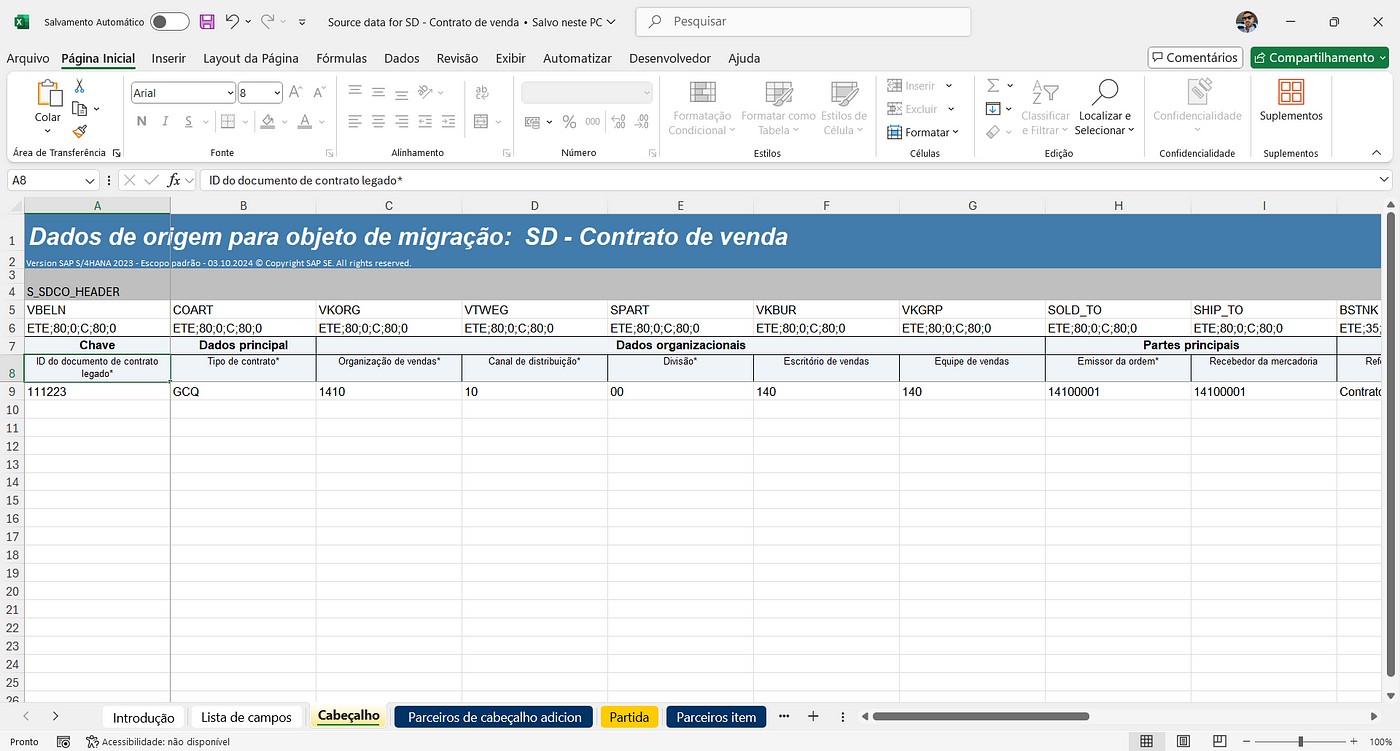
Etapa 9
Existem duas opções para facilitar a obtenção das informações que a planilha demanda para a execução da migração dos dados: para o caso da migração de dados de contrato seria consultando a tabela VBAK, onde os dados de cabeçalho dos documentos de venda são armazenados.
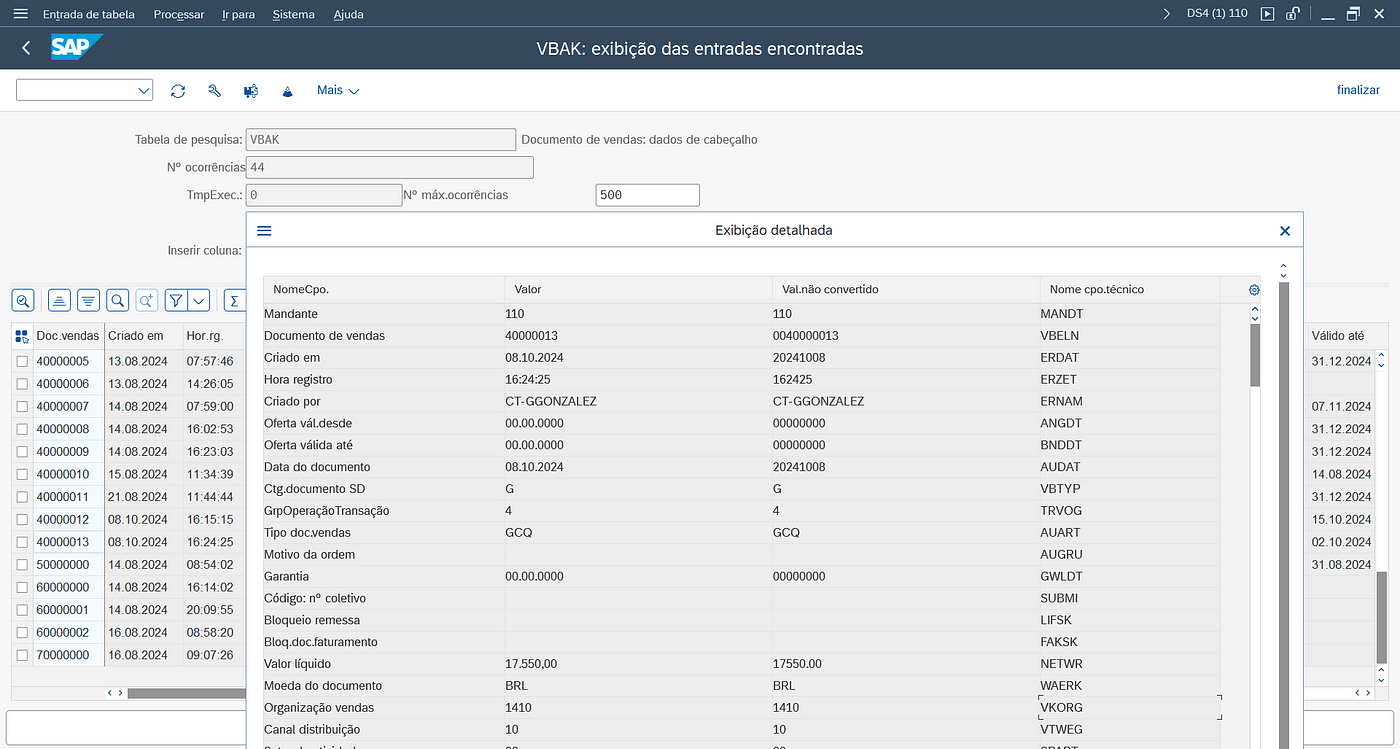
Ou na transação SE15, no caminho ABAP Dictionary > Campos > Campos Tabela caso algum dos campos pedidos na planilha não estejam na tabela VBAK. Essa transação te permite encontrar em qual tabela é possível consultar a informação que você deseja.
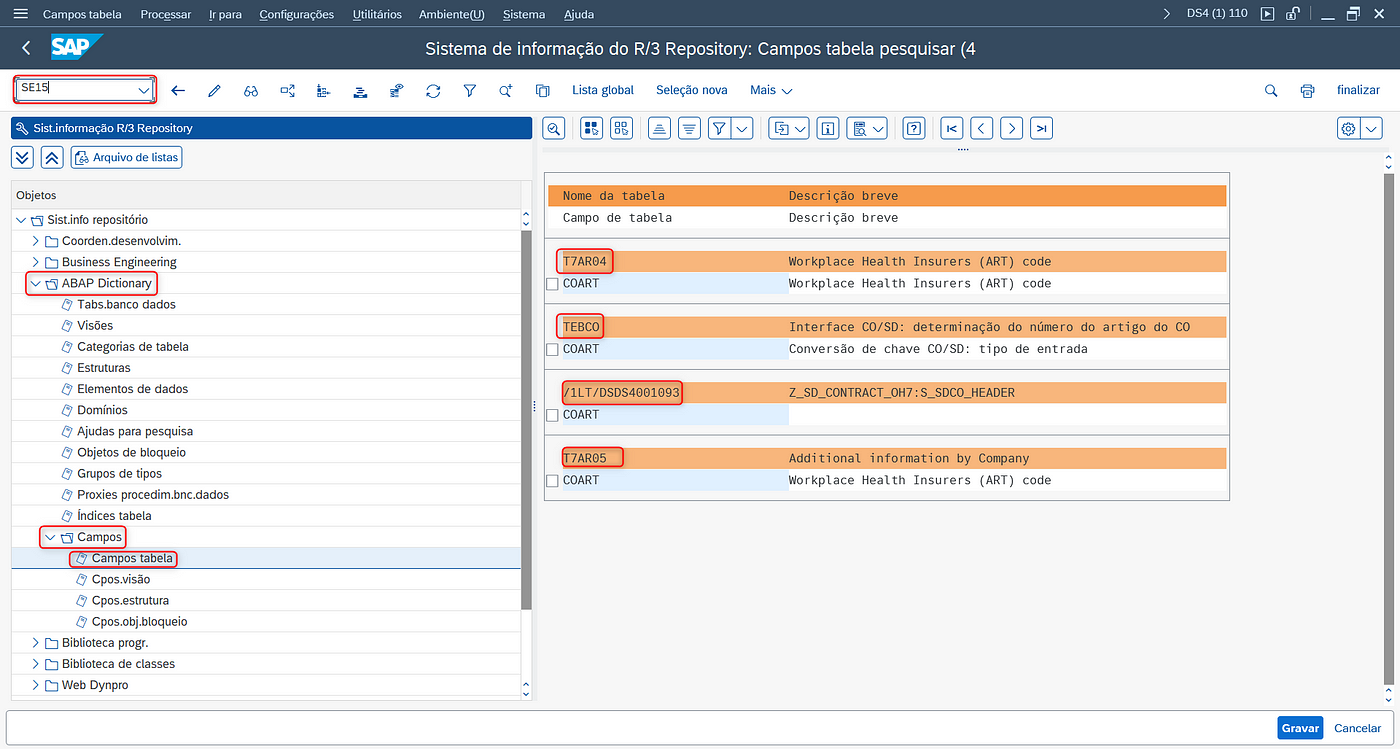
Etapa 10
Após o preenchimento das informações necessárias para realizar o upload, clicar em Carregar Arquivo. Uma vez carregado o arquivo, retornar para a tela do Projeto de Migração, e clicar em Preparar. Clicar em Preparar Tabelas de Staging.
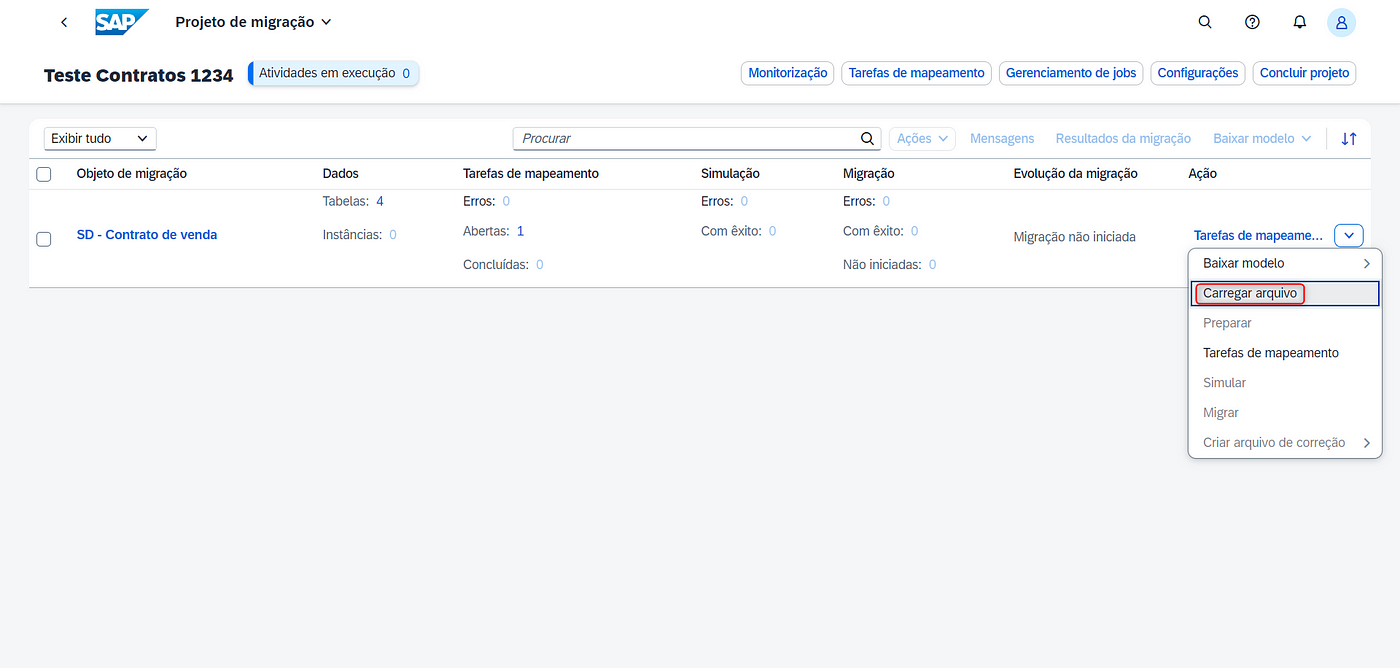
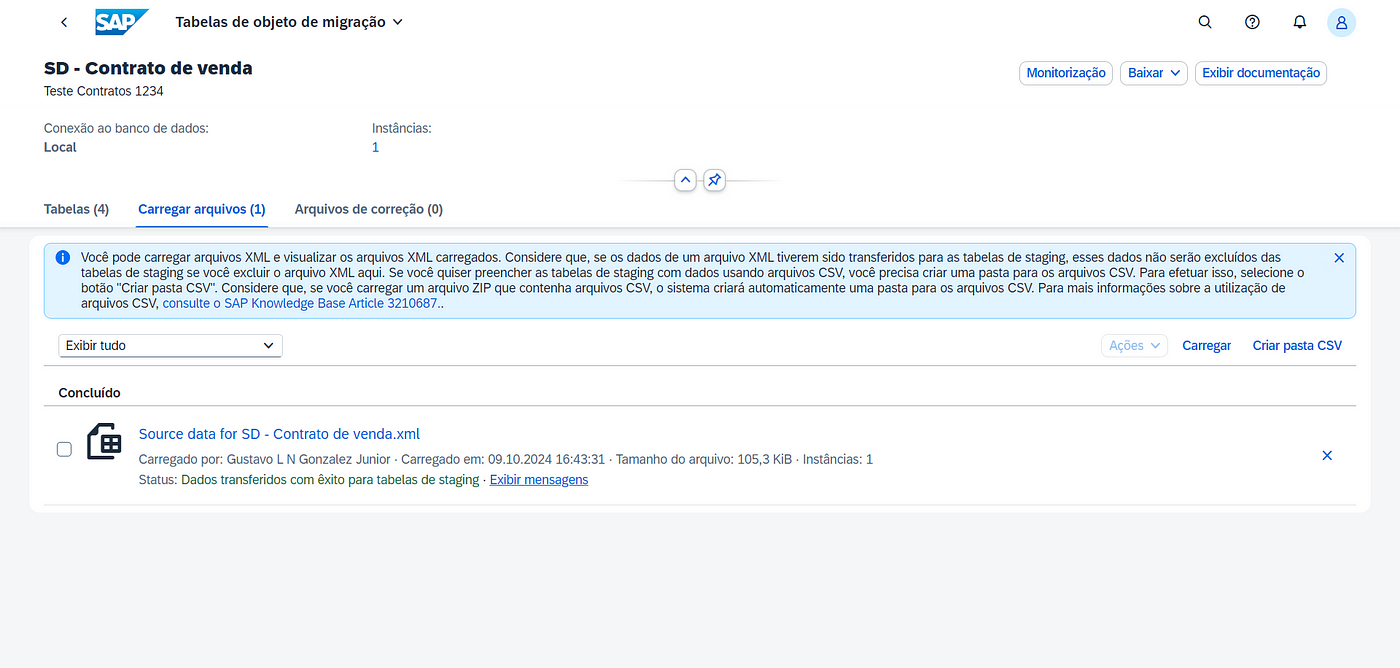
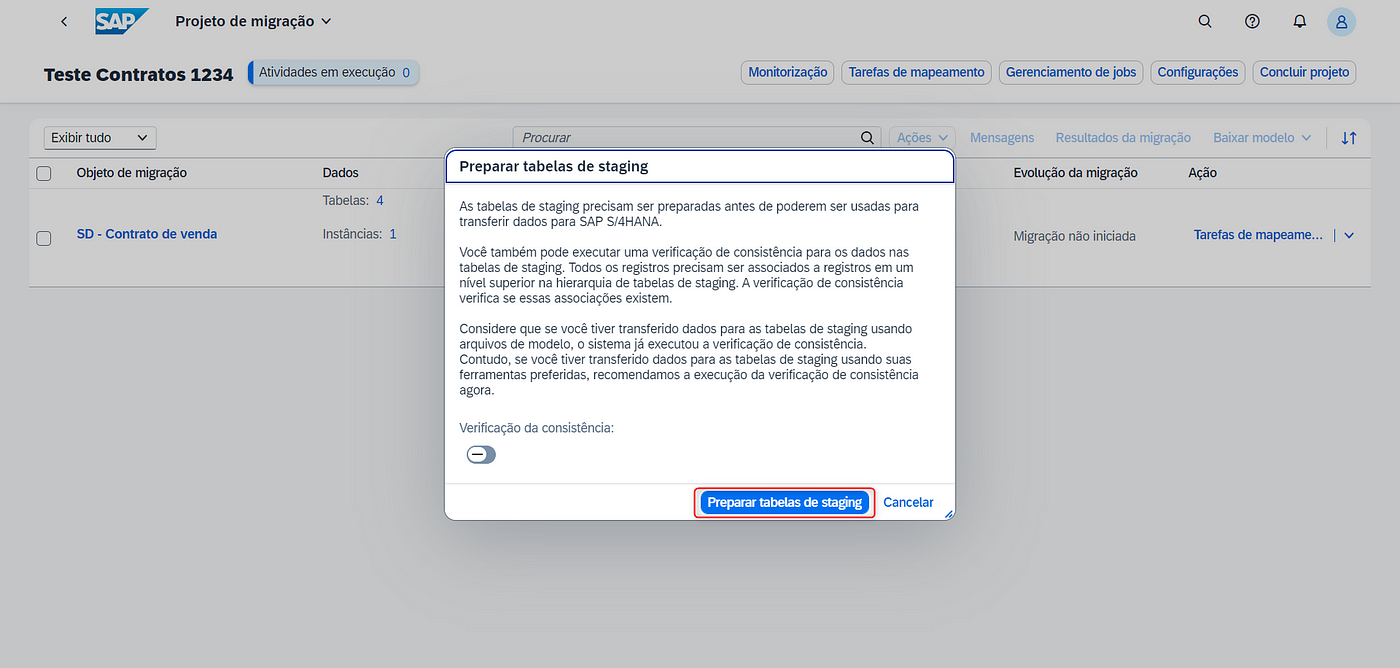
Etapa 11
Após a conclusão da preparação, clicar em Tarefas de Mapeamento. Nessa etapa você irá confirmar as tarefas pendentes que o Cockpit encontrou para serem realizadas. Revise e confirme cada uma das tarefas.
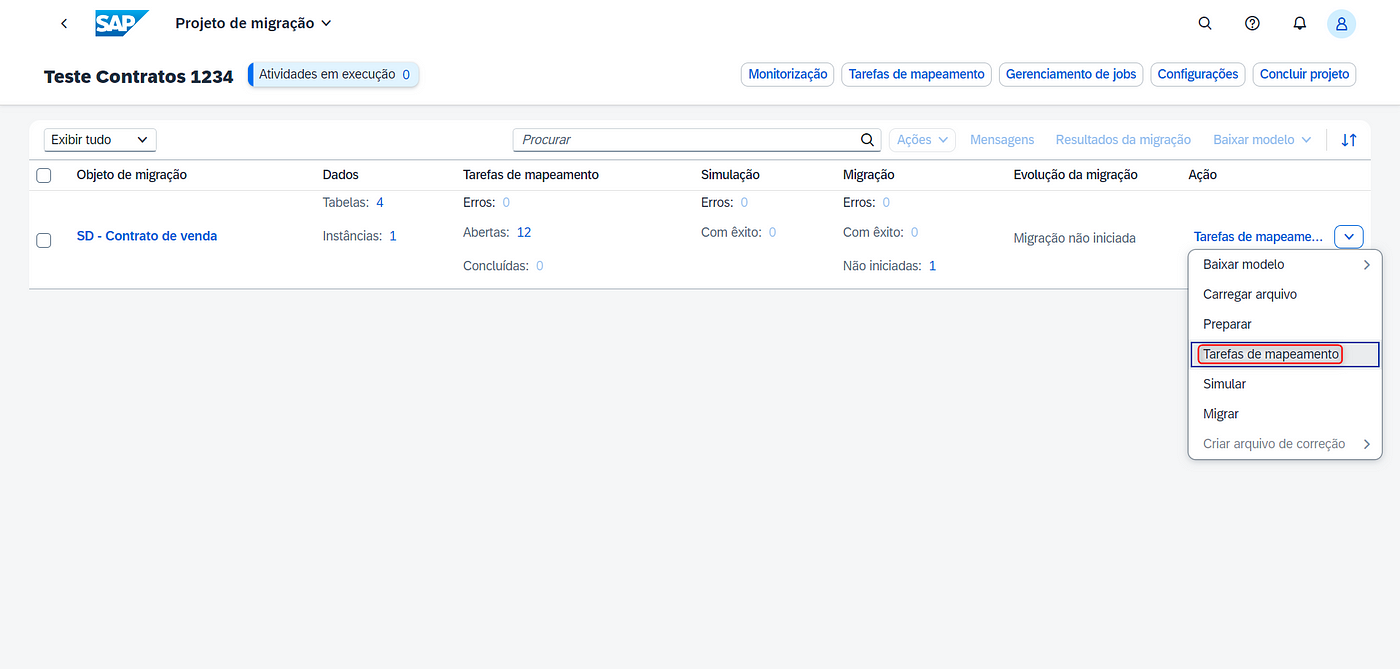
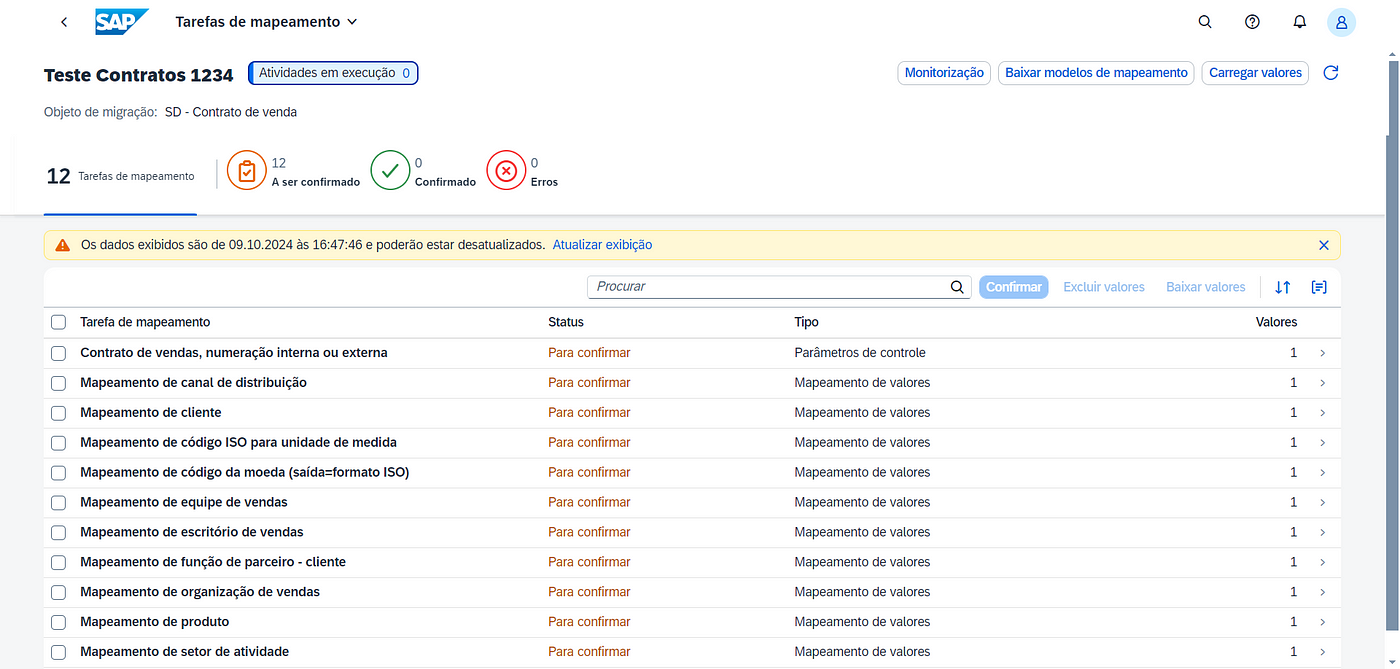
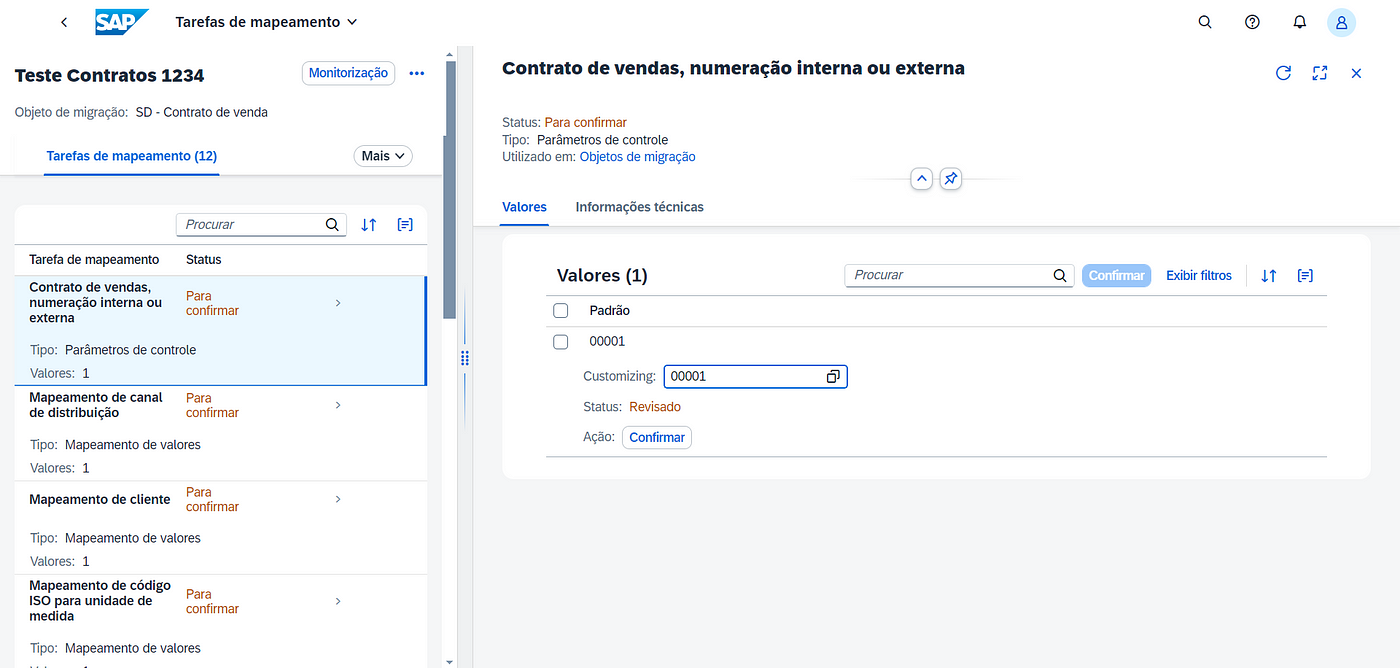
Etapa 12
Após a conclusão, retornar para a tela do Projeto de Migração e clicar em Simular e depois clicar em Iniciar Simulação. No caso do preenchimento dos dados ter sido realizado corretamente, clicar na opção Migrar para seguir com a migração dos dados, porém caso essa opção não apareça, é
necessário corrigir os erros apresentados nessa tela.
A etapa final que indica que sua migração ocorreu com sucesso mostra a evolução da migração em 100%, para realizar a conclusão, clicar em Concluir Projeto.
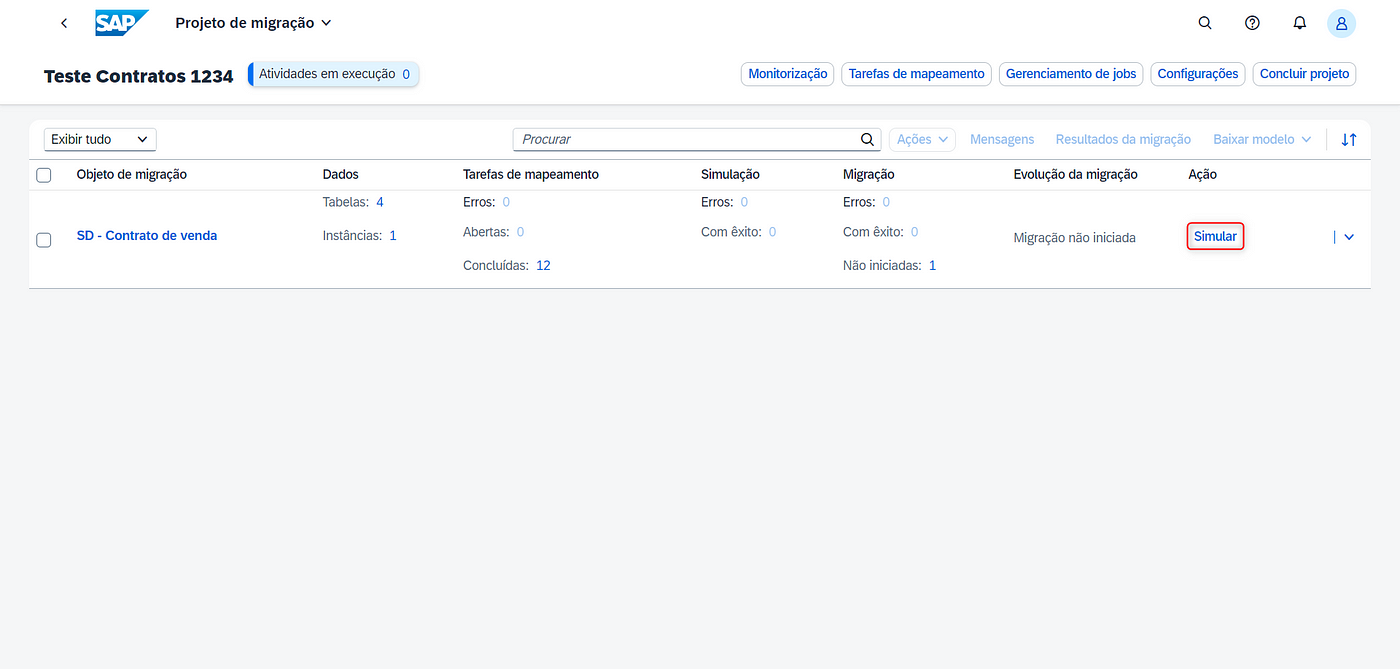
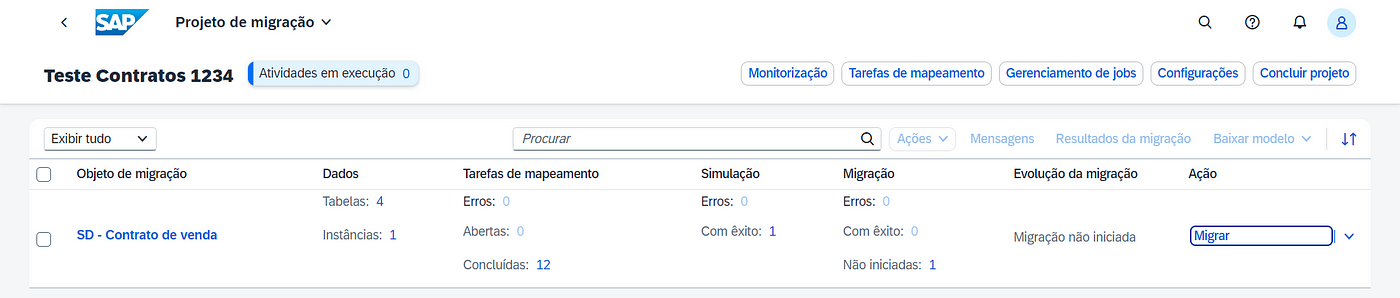
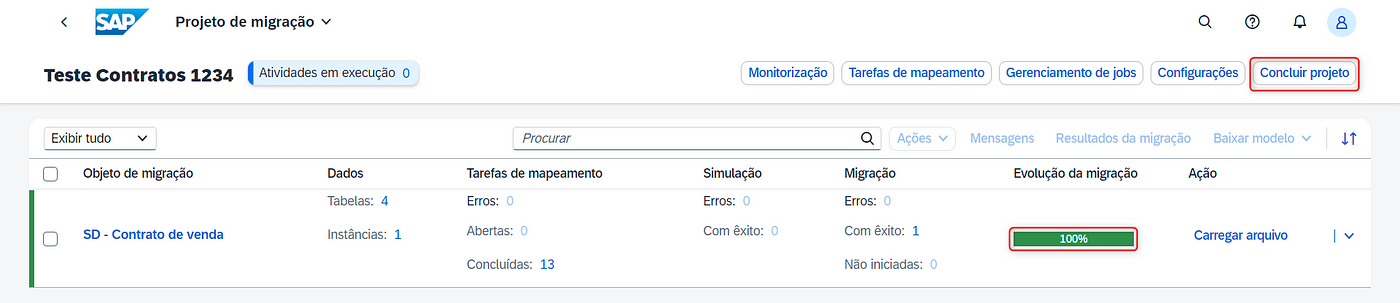
É certo que mesmo preenchendo o passo a passo acima, é possível encontrar algum percalço ou obstrução no caminho, e para isso me coloco a disposição para ajudar a esclarecer qualquer ponto desse tutorial, ou procurarmos juntos como esclarecer sua dúvida pelo Linkedin ou no email abaixo.
Caso também queira uma cópia do template com dados standard que utilizamos no exemplo acima, também fique a vontade para me escrever.
Email: gus.won@hotmail.com
Linkedin: https://www.linkedin.com/in/gustavogonzalez1/
Até a próxima.
Source: https://medium.com/@gustavogonzalezjr/sap-sd-migration-cockpit-migra%C3%A7%C3%A3o-de-dados-de-contratos-de-venda-e2c4c8ec3102
Nenhum comentário:
Postar um comentário