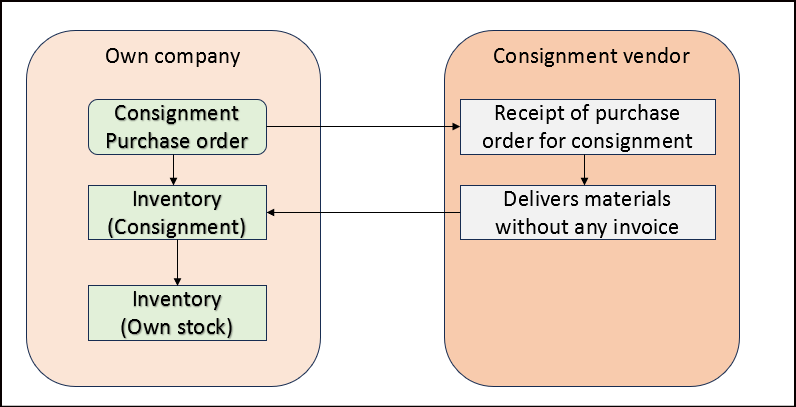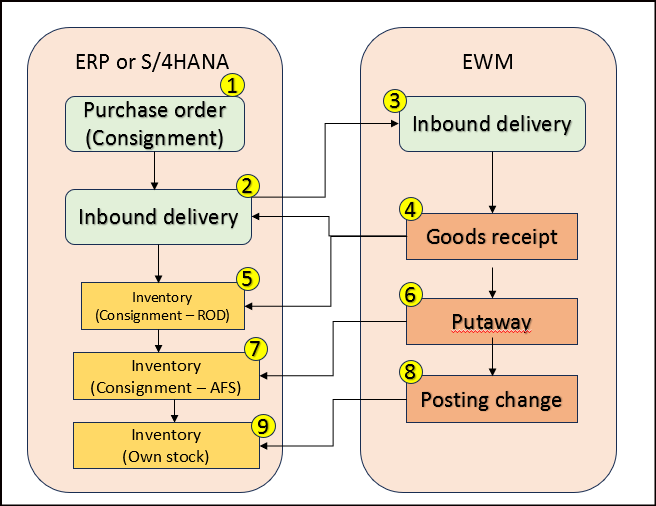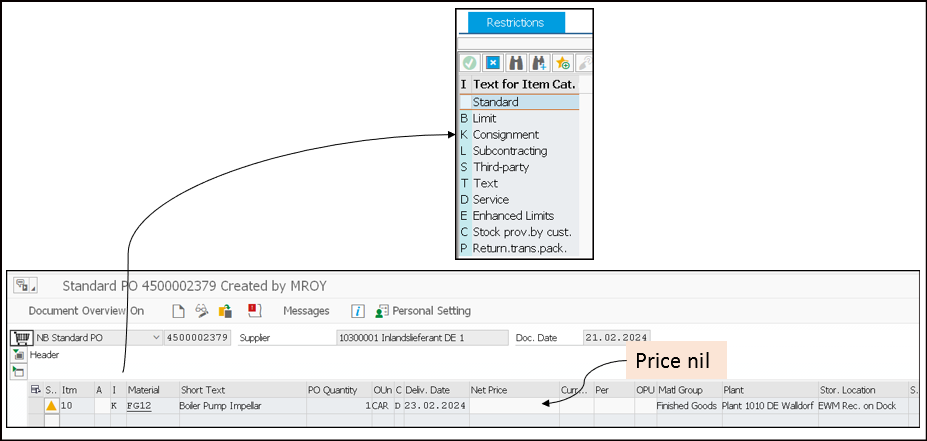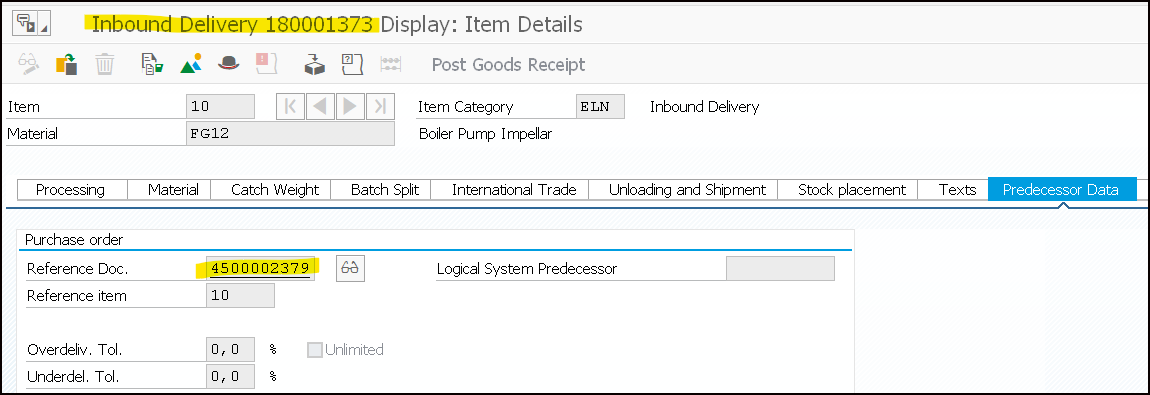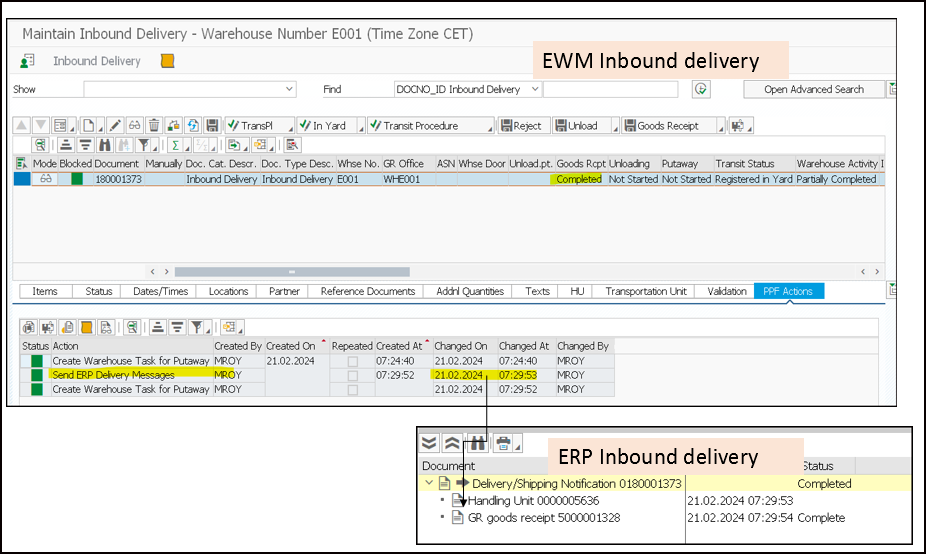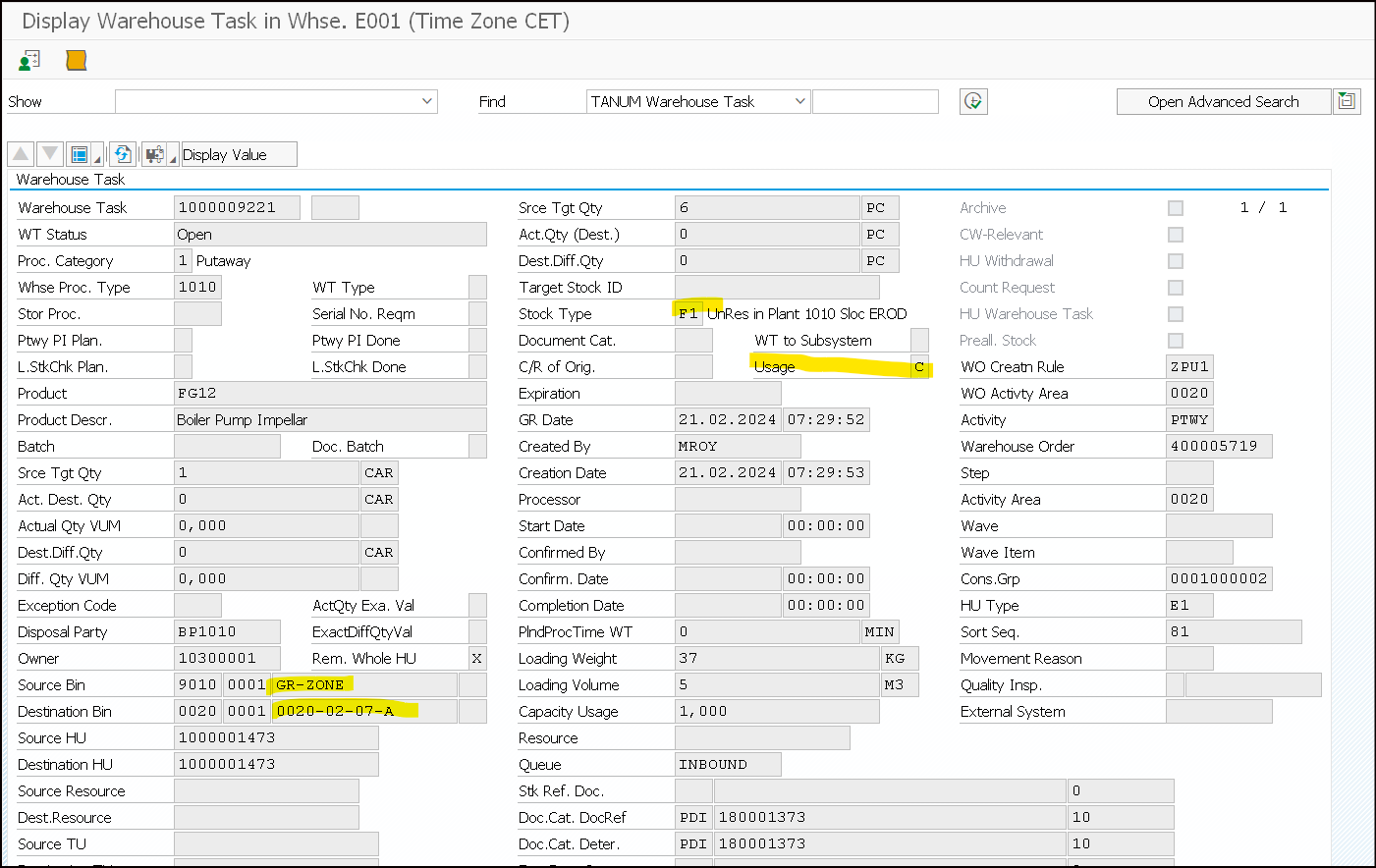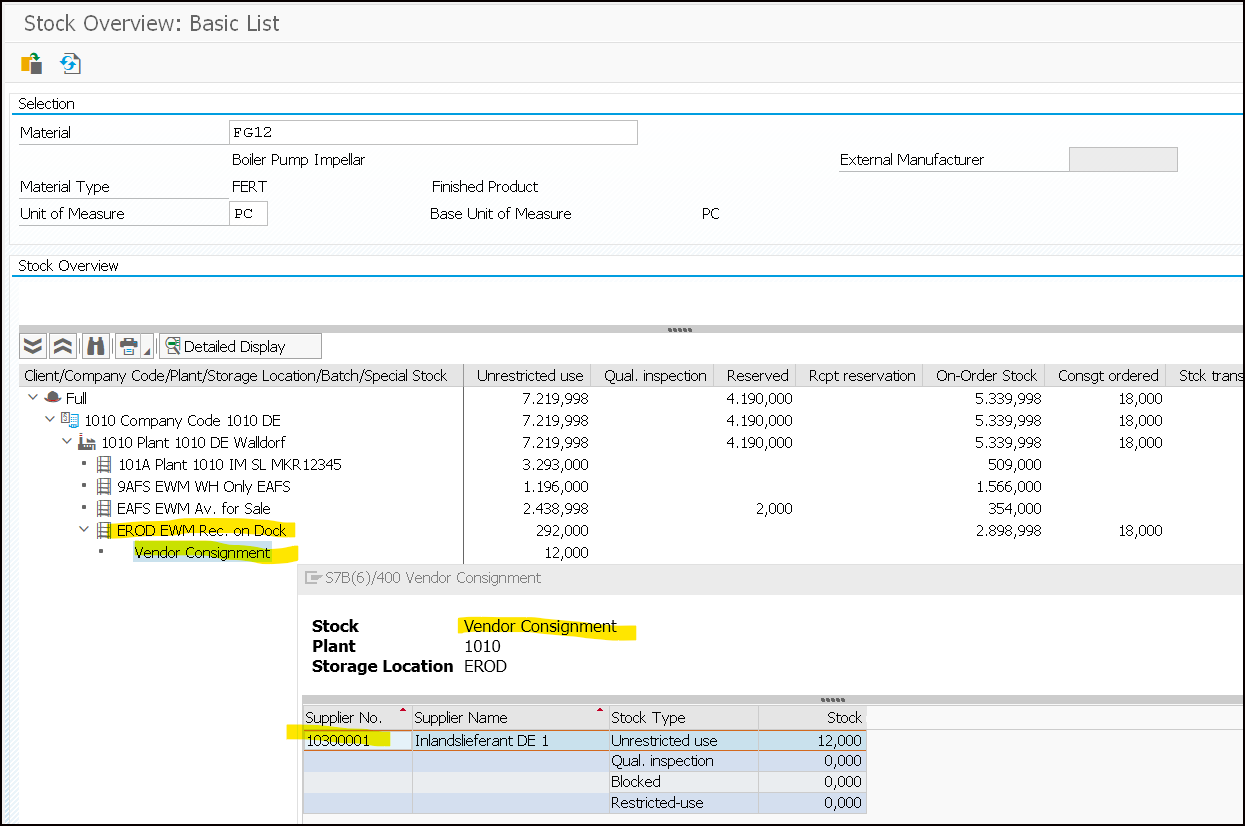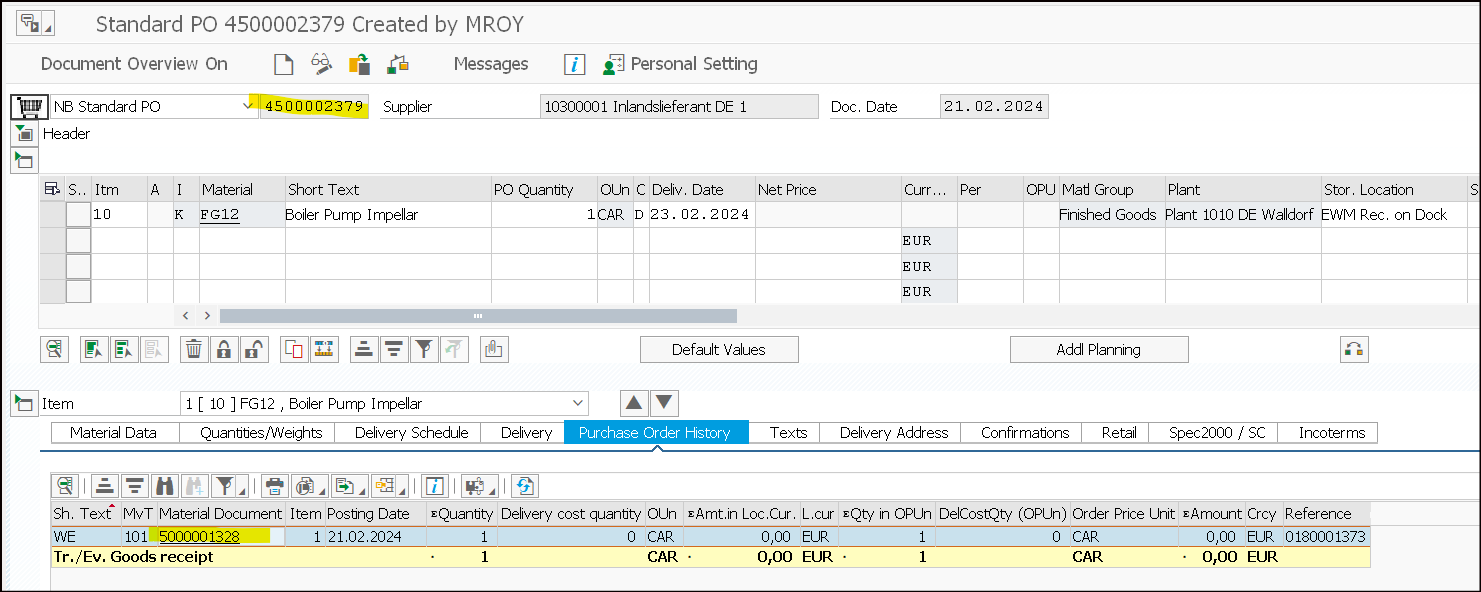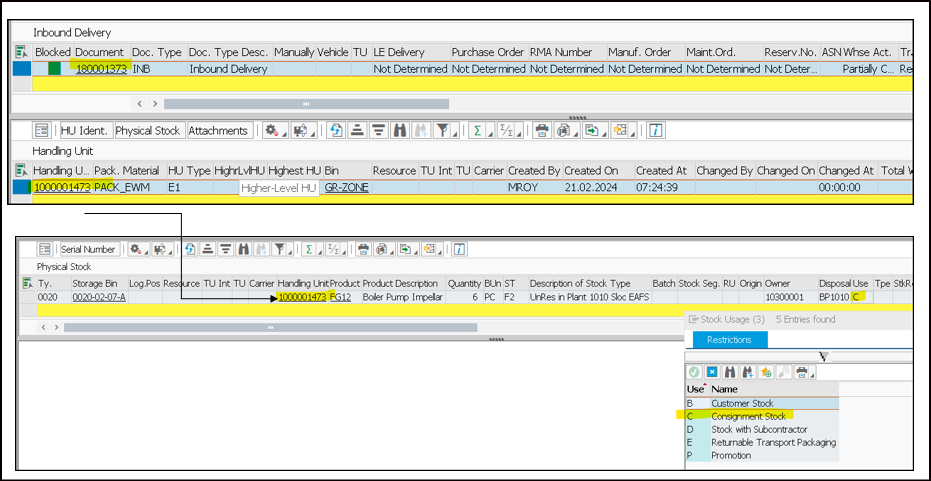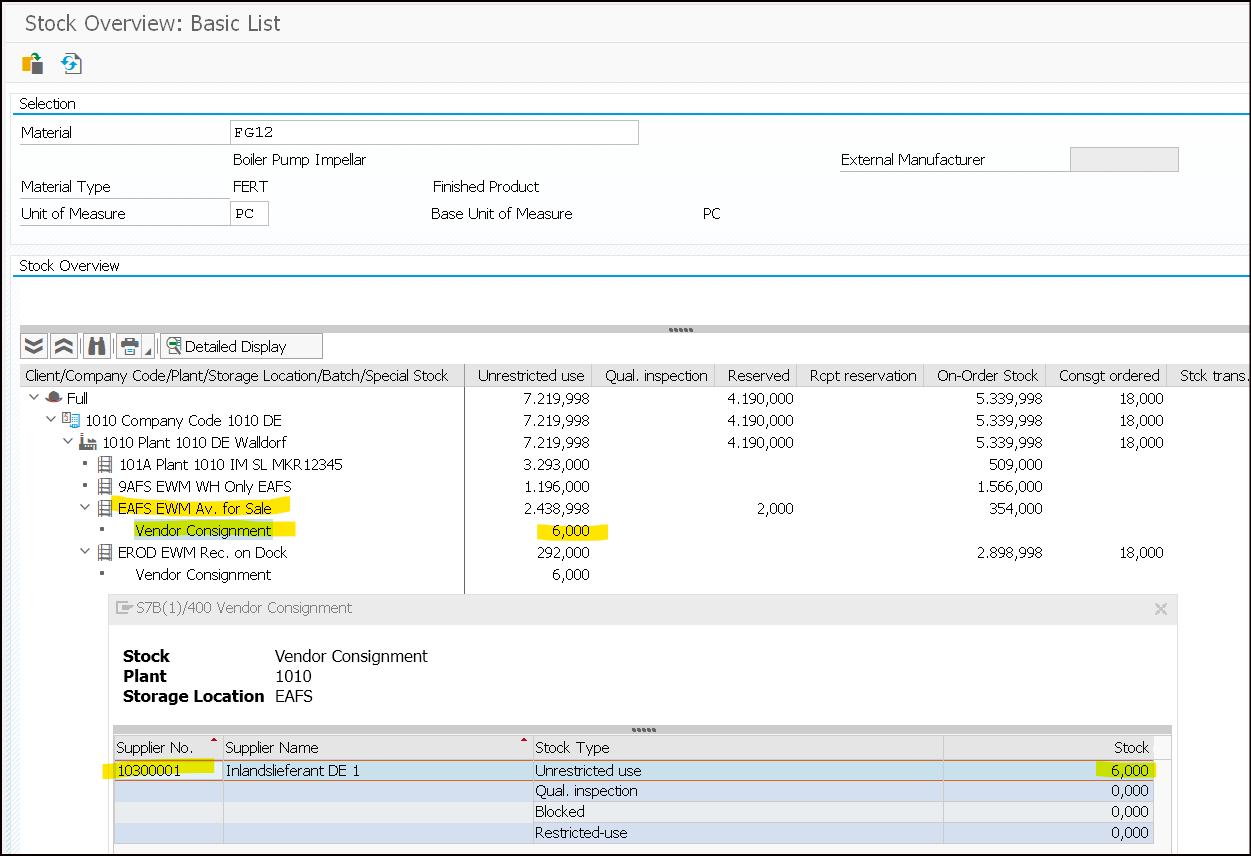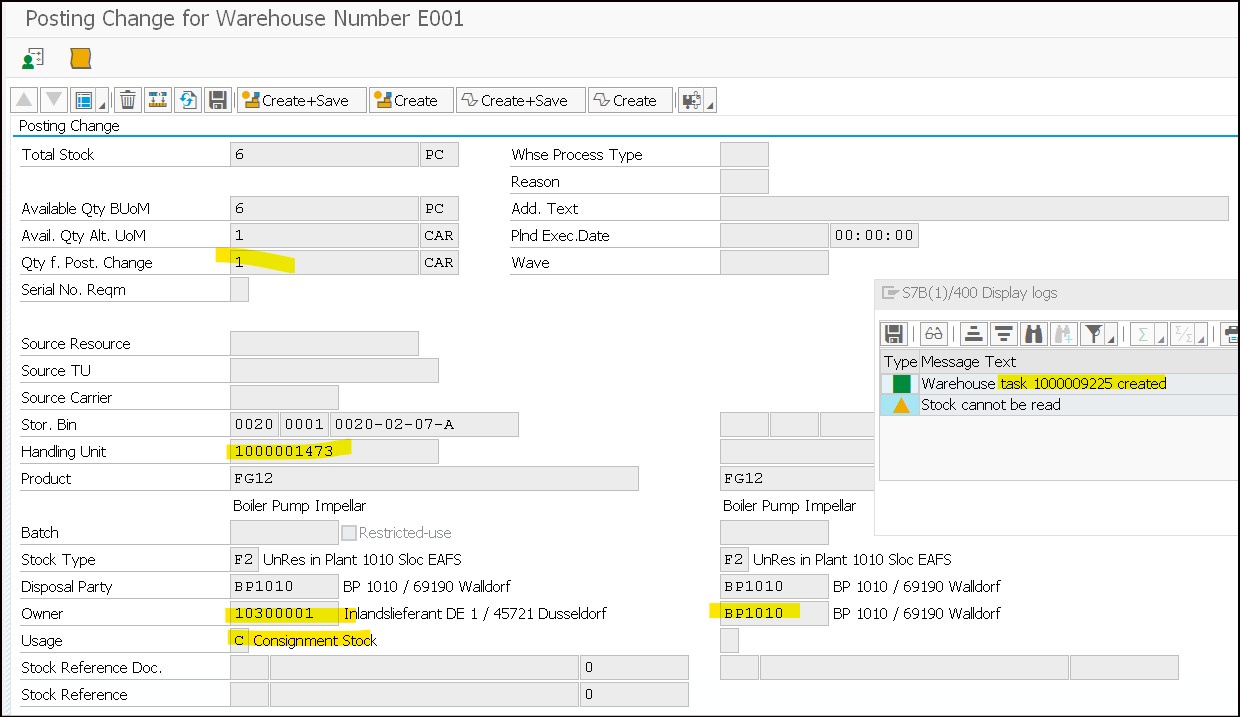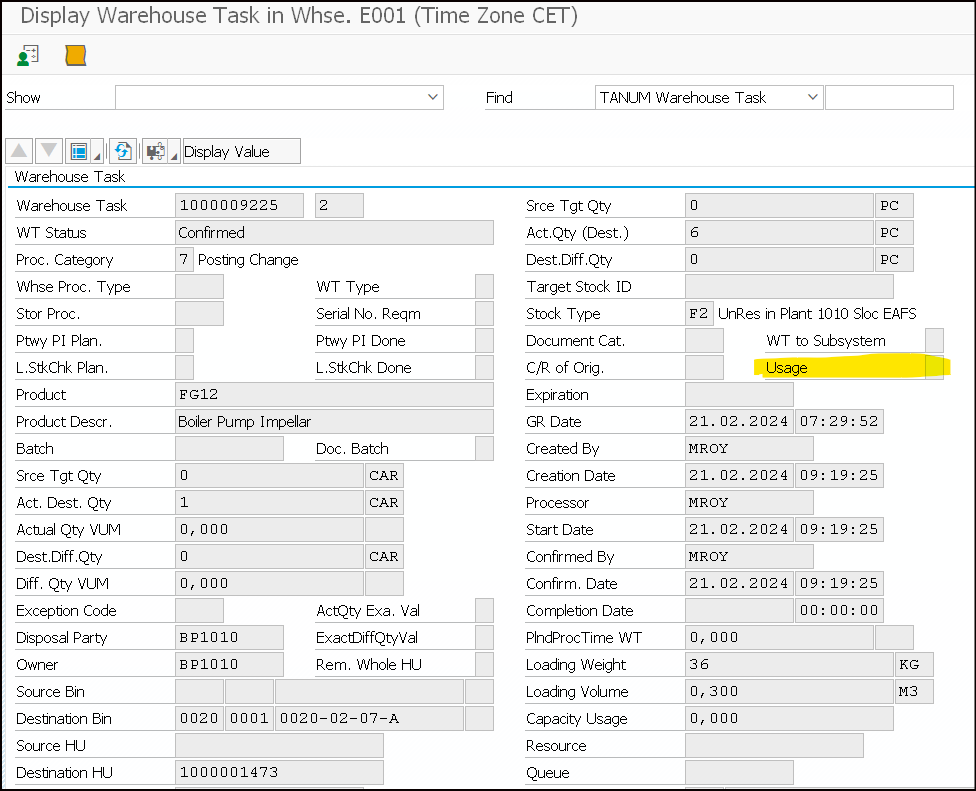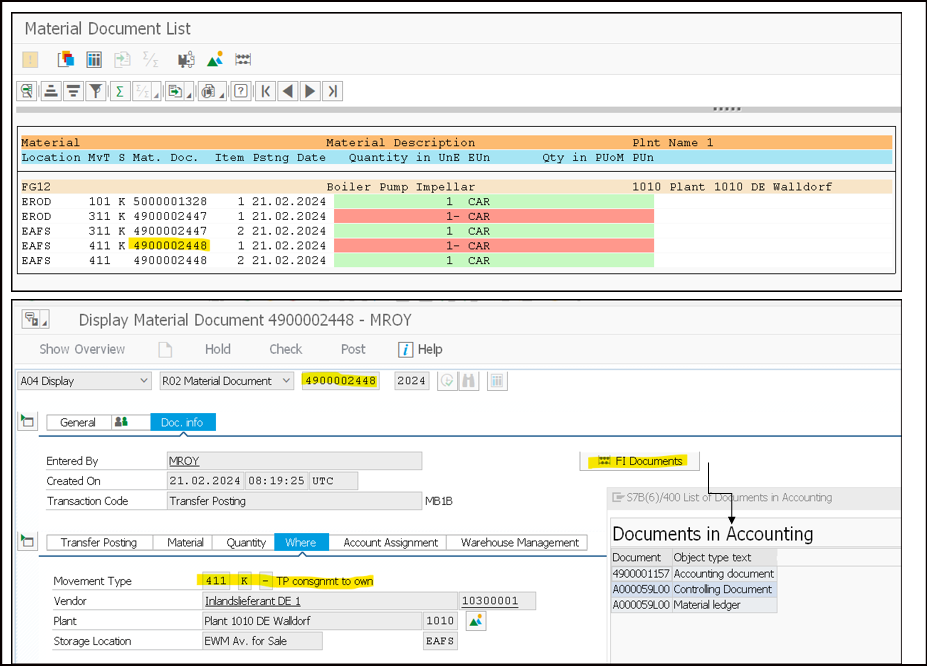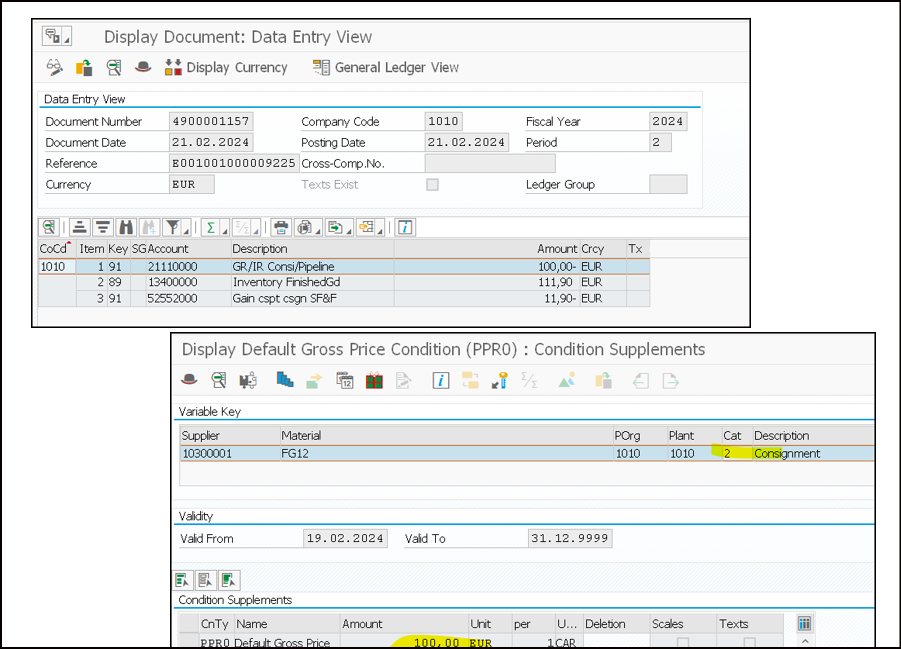ALE Settings for Quality Management
1 Basic ALE Settings
1.1 Define Logical System
Run Transaction SALE in Development environment.

Follow menu path IDoc Interface / Application Link Enabling (ALE) >> Basic Settings >> Logical Systems >> Define Logical System.
It is a cross client configuration.

Click on New Entry

Enter Logical System as following naming convention
SYSCLNTXXX
Here,
SYS – System name e.g. DEV- Development, QLT-Quality, PRD-Production
CLNT – Client (keep the text CLNT as it is)
XXX – Number of Client e.g. 101, 102, 103 etc.

Now, Save. It will ask for transport request. Create/assign the transport request and get this transport request transported to all the required environments. This is required activity because it will be used while creating Partner Profile. If don’t perform this activity, system will not allow you to create partner profile with logical system with this naming.
1.2 Create RFC Connection:
Run Transaction SM59 – Configuration of RFC connections

Or follow the menu path

Select ABAP Connections and click on Create

Enter the RFC Destination, Description, Target Host and instance number. System will pick the IP address automatically.
RFC destination as per following naming convention (as per logical system)
SYSCLNTXXX
Here,
SYS – System name e.g. DEV- Development, QLT-Quality, PRD-Production
CLNT – Client (keep the text CLNT as it is)
XXX – Number of Client e.g. 101, 102, 103 etc.

In Logon and Security Tab, Maintain the Logon Procedure, put destination client, User (ALEUser) and Password. And Save.

This is the procedure to create RFC Connection. You need to perform this activity in both the Sending and Receiving System. E.g. in Development Server you need to maintain Quality Server’s RFC and in Quality Server you need to maintain Development Server’s RFC.
1.3 Port Maintenance
Run the transaction WE21

Or follow the menu path

Select Port Type Transactional RFC and click on Create

Select the radio button for own port name and enter port as following naming convention (Same as logical system) on the pop up dialog box.
SYSCLNTXXX
Here,
SYS – System name e.g. DEV- Development, QLT-Quality, PRD-Production
CLNT – Client (keep the text CLNT as it is)
XXX – Number of Client e.g. 101, 102, 103 etc.

Enter the description and select the RFC destination

Now, Save.
1.4 Create Partner Profiles
Run the transaction code WE20

Or follow the menu path

Select the Partner type LS and Click on create

If you do not enter the logical system defined in step 1 then you will be facing following error

Enter the Partner number as per the logical system naming convention
SYSCLNTXXX
Here,
SYS – System name e.g. DEV- Development, QLT-Quality, PRD-Production
CLNT – Client (keep the text CLNT as it is)
XXX – Number of Client e.g. 101, 102, 103 etc.
Enter Type as US – User, Agent as user ID.

Now, Save.
The Partner profile is created. You can create Partner profile in each system as follows
System | Partner Profile | Purpose / Data flow |
Development system | QLTCLNT201 (for Quality Client) | Development to Quality |
PRDCLNT301 (for Production Client) | Development to Production (caution) | |
Quality system | DEVCLNT101 (for Development Client) | Quality to Development (caution) |
PRDCLNT301 (for Production Client) | Quality to Production | |
Production system | DEVCLNT101 (for Development Client) | Production to Development (caution) |
QLTCLNT201 (for Quality Client) | Production to Quality (caution) |
2 Message Types Settings for Quality Management
There are following standard message types available in SAP for Quality Management Master Data.
Message Type | Description |
QPGR | Replication of QM Code Groups/Catalogs |
QPMK | Replication of QM master inspection characteristics (ALE) |
QSMT | Replication of QM inspection methods |
MATQM | Replication of QM inspection setup |
INSPECTIONPLAN_CREATE | Create inspection plan |
2.1 Code Groups (Message Type QPGR)
We have to following to manage ALE for message type QPGR
Outbound parameter in development server for QLTCLNT201
Inbound parameter in Quality server for DEVCLNT101.
2.1.1 Set outbound parameter in development server for QLTCLNT201
Now, login to development server
In Transaction WE20 (Partner Profiles) select the required partner profile (e.g. QLTCLNT201 Quality Client 201) under the Logical system.
Click on create outbound parameter

In the next screen enter message type QPGR, Select Transfer IDOC immediately. Enter basic type QPGR01. And press enter.

After Enter

Now, Save. E.g. in development client you have set outbound parameter for QLTCLNT201.
2.1.2 Set inbound parameter in Quality server for DEVCLNT201
Now, login to Quality System to set inbound parameter.

Scroll down and click on create inbound parameter

Enter Message Type QPGR and Process Code BAPI and select Trigger immediately option.

Now, Save.
2.1.3 Send Code Group
Now, you can send the code groups using QL41 (Send Code Group) from Development server to Quality Server.
2.2 Master Inspection Characteristics (Message Type QPMK)
We have to following to manage ALE for message type QPMK
Outbound parameter in development server for QLTCLNT201
Inbound parameter in Quality server for DEVCLNT101.
2.2.1 Set outbound parameter in development server for QLTCLNT201
Maintain outbound parameter as below screenshot

2.2.2 Set inbound parameter in Quality server for DEVCLNT201
Maintain inbound parameter as below screenshot

2.2.3 Send Master Inspection Characteristics
Now, you can send the code groups using QL21 (Send Master Inspection Characteristics) from Development server to Quality Server.
2.3 Inspection Methods (Message Type QSMT)
We have to following to manage ALE for message type QSMT
Outbound parameter in development server for QLTCLNT201
Inbound parameter in Quality server for DEVCLNT101.
2.3.1 Set outbound parameter in development server for QLTCLNT201
Maintain outbound parameter as below screenshot

2.3.2 Set inbound parameter in Quality server for DEVCLNT201
Maintain inbound parameter as below screenshot

2.3.3 Send Inspection Methods
Now, you can send the code groups using QL31 (Send Inspection Methods) from Development server to Quality Server.
2.4 Material Inspection Setup (Message Type MATQM)
We have to following to manage ALE for message type MATQM
Outbound parameter in development server for QLTCLNT201
Inbound parameter in Quality server for DEVCLNT101.
2.4.1 Set outbound parameter in development server for QLTCLNT201
Maintain outbound parameter as below screenshot

2.4.2 Set inbound parameter in Quality server for DEVCLNT201
Maintain inbound parameter as below screenshot

2.4.3 Send Inspection Setup
Now, you can send the code groups using QL11 (Send Inspection Setup) from Development server to Quality Server.
2.5 Inspection Plan (Message Type INSPECTIONPLAN_CREATE)
We have to following to manage ALE for message type INSPECTIONPLAN_CREATE
Outbound parameter in development server for QLTCLNT201
Inbound parameter in Quality server for DEVCLNT101.
2.5.1 Set outbound parameter in development server for QLTCLNT201
Maintain outbound parameter as below screenshot

2.5.2 Set inbound parameter in Quality server for DEVCLNT201
Maintain inbound parameter as below screenshot

2.5.3 Send Inspection Plan
There is no transaction code available for sending inspection plan.
But, there is an executable Program (RQ_PLAN_CREATE_SAMPLE_FILE) available in SAP. You can execute it using transaction SE38.
The Program has a limitation. The parameter ‘receiver’ (logical system) in the program is set as no display. So, when the user run the program, the user will not be able to define the destination logical system and when you execute the program without destination, the IDoc will get failed. As the IDoc doesn’t have the destination address. (see the below screenshot)

If you run the program in debugging mode (by putting break point), you will be able to change the parameter ‘receiver’ and IDoc will get processed successfully.
There are few alternatives to achieve sending of inspection plan with the help of Developer.
Option 1: The developer can enhance (implicit enhancement spot available to have additional screen parameters) the program and put an additional screen parameter (logical system) and then pass the value of the parameter to ‘receiver’. This will allow the user to define destination.
Option 2: The Developer can create a custom program with additional parameter and then call the standard program within the same with passing all the parameter.
Option 3: The Developer can copy the standard program into a custom program and have this parameter ‘receiver’ as display.